There are times when you will want to link to a Facebook status, a tweet or a Pinterest pin in your post. Linking directly to the status has the advantage of bringing your readers up to speed on a conversation, without boring the readers who have already seen it. It also shows those who are not following you on those platforms what they are missing out on. By providing them with a link demonstrating how you use that account, you are giving them more incentive to follow you and participate.
How to Link Directly to a Facebook Status:
To create a link to a Facebook status, you need to find the URL (permalink) for that status.
1. Each Facebook status has a date and time stamp. You will find it right below your Facebook Page Name. In my case, below Premeditated Leftovers. It might look like 5 minutes ago, 18 hours ago, Tuesday, or 21 July. When you mouse over it, you will see the exact time and date that status was published. Click on the time stamp.
2. Once you click on the link, you will be taken to link for that status. Select and copy the URL.
3. Paste that URL into your link box to create a link. (Here is how to create an effective link)
Example using the above Facebook status as a link:
Yesterday, we had a discussion on how to get picky children to eat vegetables on my Facebook page and some of my friends pointed out that it isn’t just children who are picky. Since my husband learned to eat anything while serving in the Navy, it didn’t occur to me that spouses could be also be picky.
Although I talk a lot about key words, it really isn’t necessary to use keywords when linking to one of your social media accounts.
How to Create a Link to a Tweet:
Creating a link to a tweet on Twitter is similar to creating a link to a Facebook status.
1. On the top right of your tweet, you will find a time stamp. It can look like 15s, 3m, 5h, or 14 Aug. It is directly across from your name and Twitter handle. Click on the time stamp.
2. Once you click on the link, you will be taken to link for that status. (If the tweet is part of a conversation, the tweets before and after it will also show up). Select and copy the URL.
3. Paste that URL into your link box to create a link.
Example using the above Tweet as a link:
My friend Melinda shared her method for keeping her house free of flies.
How to Create a Link to a Specific Pinterest Pin:
If I wanted to tell my readers that my Earthquake Cake was described as a “chocolate love bomb” on Pinterest, I could use the opportunity to send them to the pin.
1. Ignore all the buttons surrounding the picture and click directly on the picture.
2. Once you click on the picture, you will be taken to link for that status. Select and copy the URL.
3. Paste that URL into your link box to create a link.
Example using the above pin as a link. You don’t have to limit yourself to using these links in your blog post. I could use this link to create a Facebook status:
My Earthquake Cake was described as a “chocolate love bomb”: http://pinterest.com/pin/229331805995023371/
I know you have links to your social media on your side bar, but some readers will not recognize your link format as such, and still others have become desensitized to all the sidebar links and ignore them. Linking to your social media accounts in your blog posts can increase engagement across your various platforms. It also allows your readers to enter the conversation on a media that they feel comfortable using.
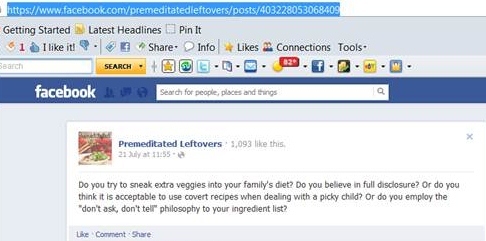
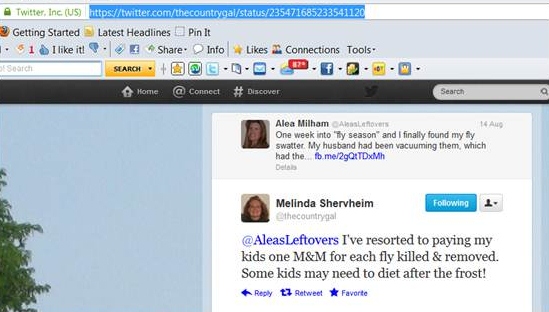
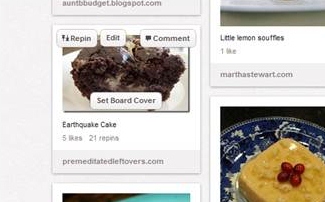
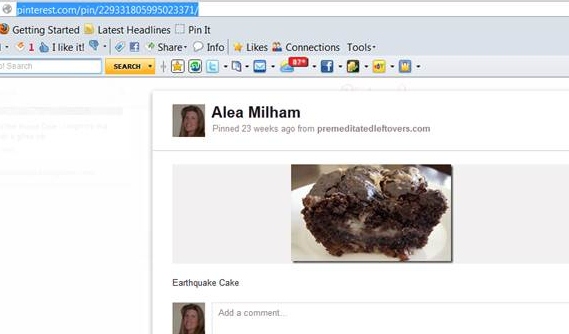
[…] are being pinned? Besides looking at your blog stats at the end of the day. Do you want to know what people are saying about your posts when they pin them, if anything? Or if they are being […]